使用U盘安装Win10系统教程(以U启动U盘,轻松安装Win10系统)
![]() lee007
2024-07-04 12:27
355
lee007
2024-07-04 12:27
355
随着Windows10系统的广泛应用,很多人都希望能够使用最新的Win10系统。本文将详细介绍如何使用U盘来安装Win10系统,让您轻松拥有最新的操作系统。
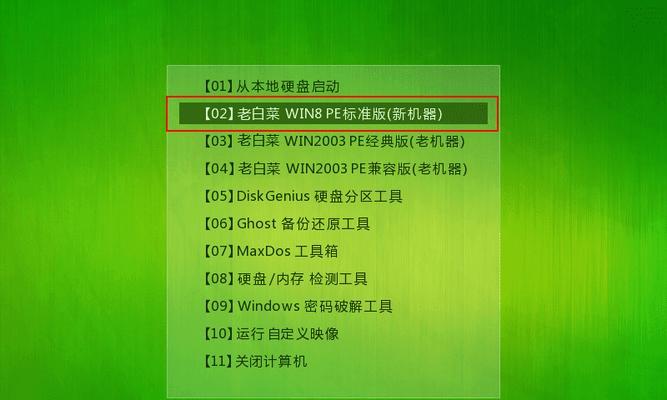
一:准备所需材料
您需要一台运行Windows系统的电脑,并准备一根容量不小于8GB的U盘。您还需要下载Windows10镜像文件和一个U盘启动制作工具。确保您在进行操作前已经备份了重要的数据。
二:下载Windows10镜像文件
打开Microsoft官方网站,进入Windows10下载页面,并选择对应的版本和语言。点击下载后,请耐心等待下载完成。
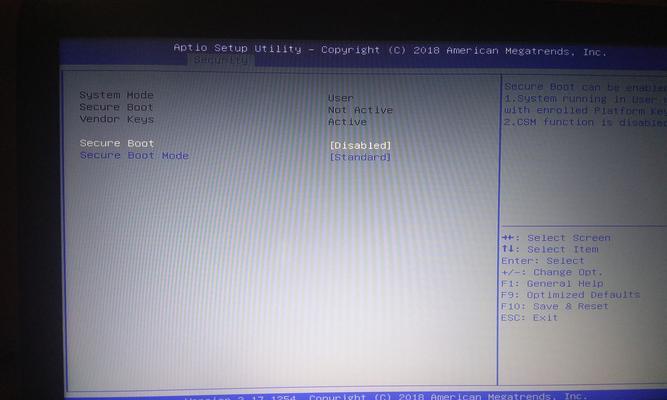
三:获取U盘启动制作工具
打开Microsoft官方网站,在搜索栏中输入“Windows10U盘启动制作工具”,并点击下载链接。安装并运行该工具。
四:制作U盘启动盘
将U盘插入电脑,打开刚刚安装的U盘启动制作工具。按照工具的步骤,选择下载好的Windows10镜像文件,并将其写入U盘中。请注意,这个过程可能需要一些时间,请耐心等待。
五:设置BIOS
重启电脑,在开机时按下相应按键(一般是F2、F10或Delete键)进入BIOS设置界面。在启动选项中,将U盘设置为首选启动设备,并保存设置。
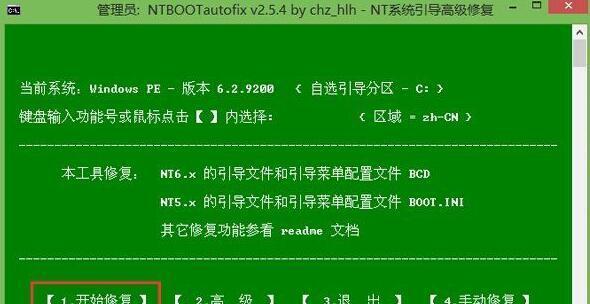
六:重启电脑
退出BIOS设置界面,并选择保存设置并重启电脑。电脑会自动从U盘启动,并进入Windows10安装界面。
七:选择语言和安装方式
在安装界面上,选择您希望使用的语言,并点击“下一步”。点击“安装现在”以开始系统安装过程。
八:同意许可协议
阅读许可协议,并勾选“我接受许可条款”,然后点击“下一步”。
九:选择安装类型
根据您的需求,选择适合的安装类型。您可以选择保留个人文件和应用程序,也可以选择全新安装系统。点击“下一步”。
十:分区设置
根据您的需求,对硬盘进行分区设置。您可以选择将所有空间用于Windows10系统,也可以将一部分空间留给其他用途。点击“下一步”。
十一:等待安装
现在,只需要耐心等待系统安装完成即可。这个过程可能需要一段时间,请不要中途关机。
十二:设定个人设置
当系统安装完成后,您需要进行一些个人设置,如设置用户名、密码、时区等。按照提示完成这些设置。
十三:更新系统
一旦进入桌面界面,打开Windows更新并进行系统更新。这将确保您拥有最新的系统补丁和功能。
十四:安装驱动程序
如果您的电脑存在硬件问题或者设备驱动程序缺失,您还需要安装相应的驱动程序。请从官方网站下载并安装正确的驱动程序。
十五:完成安装
恭喜!您已成功使用U盘安装了Windows10系统。现在您可以开始使用最新的操作系统,并享受其带来的便利和功能。
通过本文的指导,您可以轻松使用U盘来安装最新的Windows10系统。请确保您按照每个步骤进行操作,遵循提示进行设置。祝您安装顺利!
转载请注明来自装机之友,本文标题:《使用U盘安装Win10系统教程(以U启动U盘,轻松安装Win10系统)》
标签:盘安装系统
- 最近发表
-
- 180号码段的优势与发展(探索180号码段在通信领域的巨大潜力)
- 家用扫地机器人(智能家居+人工智能,开启家庭清洁新篇章)
- 小米Note2手机的综合评测(体验小米Note2手机,看看它到底如何)
- 探索380t的卓越性能与功能(颠覆传统的行业标杆,拥抱未来的创新科技)
- i7-4980HQ处理器的卓越性能与应用领域(领先的处理器技术推动计算机性能的飞跃)
- 开博尔F5(打造顶级体验,满足个性化需求)
- 小龙虾的食用价值与文化影响(从水域到餐桌,探寻小龙虾的魅力与特点)
- 美图手机2(探索美图手机2的卓越功能与精美外观)
- 王顺丰(奋斗、拼搏、成功——王顺丰的成长历程)
- 三星C9Pro散热性能测试及评测(高效散热系统为您带来更流畅的体验)

