解决Dell电脑开机黑屏的有效方法(简单操作帮你解决Dell电脑黑屏问题,重拾畅快使用体验)
![]() lee007
2024-07-11 11:10
314
lee007
2024-07-11 11:10
314
开机黑屏是许多Dell电脑用户经常遇到的问题,它会使用户无法正常使用电脑。然而,我们不必过分担心,因为这个问题通常有简单而有效的解决方法。本文将介绍一些可行的解决方案,帮助读者解决Dell电脑开机黑屏问题,重新享受愉快的使用体验。
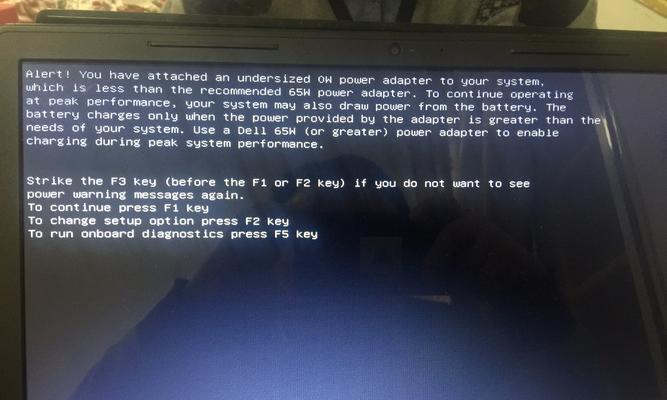
检查硬件连接
1.检查电源线是否正常连接
如果电源线没有正确连接到Dell电脑或电源插座,则可能导致电脑开机黑屏。确认电源线连接牢固,并插入正确的插座。
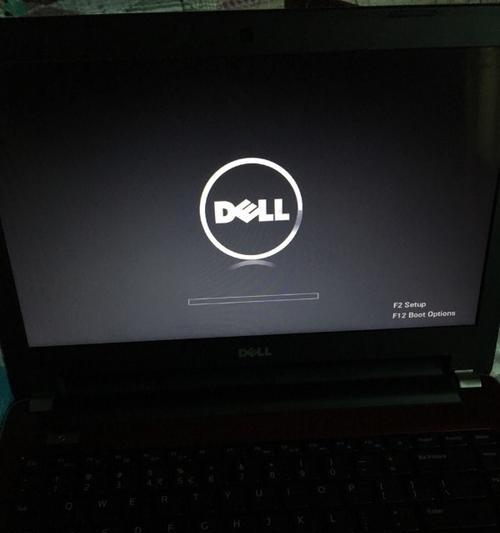
排除外部设备干扰
2.断开所有外部设备
有时候,外部设备(如鼠标、键盘、USB设备等)可能会干扰Dell电脑的启动过程,导致出现开机黑屏。尝试断开所有外部设备,然后重新启动电脑,看是否解决了问题。
检查显示器连接
3.确认显示器连接正常
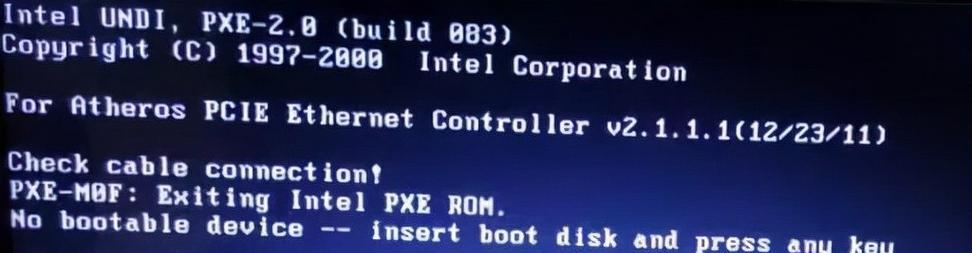
检查显示器是否正确连接到Dell电脑,并确保所有连接端口都插入正确。
尝试安全模式启动
4.使用安全模式启动电脑
安全模式可以绕过某些启动问题,如果开机黑屏是由于某些第三方程序或驱动引起的,使用安全模式启动可能会解决问题。
更新显卡驱动程序
5.更新显卡驱动程序
过时的显卡驱动程序可能导致Dell电脑开机黑屏问题。访问Dell官方网站或显卡制造商的网站,下载并安装最新的显卡驱动程序,以解决问题。
检查病毒或恶意软件
6.进行杀毒扫描
病毒或恶意软件可能会导致Dell电脑出现各种问题,包括开机黑屏。使用可靠的杀毒软件进行全面扫描,清除任何可能存在的威胁。
重置BIOS设置
7.重置BIOS设置
某些不正确的BIOS设置可能导致Dell电脑无法正常启动,进而引发开机黑屏问题。通过按下特定的按键(如F2或Delete)进入BIOS设置界面,将设置恢复为默认值,可能会解决问题。
修复操作系统
8.进行系统修复
操作系统的损坏或错误可能导致Dell电脑开机黑屏。使用系统安装盘或恢复分区进行系统修复,以解决可能存在的问题。
检查硬盘状态
9.检查硬盘状态
硬盘故障也可能是Dell电脑开机黑屏的原因之一。在电脑开机时按下特定按键(如F12)进入硬件诊断,检查硬盘状态是否正常。
恢复到出厂设置
10.恢复到出厂设置
如果其他方法无法解决Dell电脑开机黑屏问题,可以考虑将电脑恢复到出厂设置。注意备份重要文件,然后按照Dell提供的恢复指南进行操作。
清理内部灰尘
11.清理内部灰尘
积聚在Dell电脑内部的灰尘可能导致过热问题,从而引发开机黑屏。定期清理电脑内部灰尘,确保良好的散热效果。
调整电源管理设置
12.调整电源管理设置
不正确的电源管理设置可能导致Dell电脑在启动时出现黑屏。检查电源管理设置,确保其与电脑的需求相匹配。
联系Dell技术支持
13.寻求Dell技术支持
如果您尝试了以上方法仍未解决开机黑屏问题,建议与Dell技术支持联系,寻求专业的帮助和解决方案。
更新操作系统
14.更新操作系统
操作系统的过时版本可能与Dell电脑的硬件不兼容,导致开机黑屏。通过Windows更新或手动下载安装最新的操作系统补丁,解决可能存在的问题。
注意空间散热
15.注意空间散热
Dell电脑长时间使用或放置在空间狭小的地方,可能导致散热不良,进而引发开机黑屏问题。确保电脑放置在通风良好的地方,并定期清理电脑周围的灰尘。
通过检查硬件连接、排除外部设备干扰、更新显卡驱动程序等方法,我们可以解决Dell电脑开机黑屏问题。此外,重置BIOS设置、修复操作系统、清理内部灰尘等也是有效的解决方案。如果以上方法仍然无法解决问题,请及时联系Dell技术支持,以获得更专业的帮助。记住,维护电脑并注意散热是预防开机黑屏问题的重要措施。
转载请注明来自装机之友,本文标题:《解决Dell电脑开机黑屏的有效方法(简单操作帮你解决Dell电脑黑屏问题,重拾畅快使用体验)》
标签:黑屏问题
- 最近发表
-
- 以远特通信信时空的发展与前景(打造智能通信时代的先行者)
- iOS9.21正式版发布(深度优化、全面升级、更稳定的系统——iOS9.21正式版发布)
- 技嘉GA-B75-D3V主板评测(全面分析技嘉GA-B75-D3V主板的特点、性能和优势)
- 巨人江湖游戏工会卡的使用技巧(游戏工会卡的功能和应用全解析)
- 美图手机拍远景,记录无限美景(探索美图手机拍远景的技巧与魅力)
- 索尼NEX3NL(探索创意摄影世界,轻松实现专业级拍摄体验)
- 魅蓝Note5耗电分析(探究魅蓝Note5的耗电情况及优化方法)
- 荣耀6A全方位评测(性能超群,品质无敌,荣耀6A引领手机新时代)
- 探索bong手环的功能和特点(解密bong手环的实用性和创新性)
- 善畅T1耳机(探索音乐新境界,喜爱音质的你不能错过)

