使用刻录重装系统光盘的教程(详细步骤教你轻松重装系统,解决电脑问题)
![]() lee007
2024-08-03 11:54
357
lee007
2024-08-03 11:54
357
随着时间的推移,电脑运行速度逐渐变慢或者出现系统故障已经成为许多电脑用户所面临的问题。而刻录重装系统光盘是解决这些问题的有效方法之一。本文将详细介绍如何使用刻录重装系统光盘来轻松重装系统,解决电脑问题。

一、准备工作:获取系统安装文件和刻录工具
1.1下载系统安装文件
在开始刻录重装系统光盘之前,首先需要准备好系统安装文件。可以从官方网站下载或者从原有的系统光盘中提取出来。
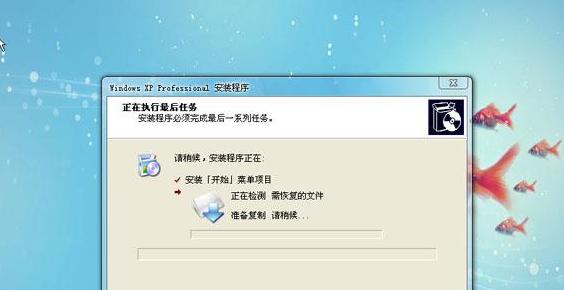
1.2安装刻录工具
刻录重装系统光盘需要用到专业的刻录工具。在安装刻录工具之前,建议先查看系统是否已经自带了刻录软件。如果没有,可以从互联网上下载并安装一个适合的刻录工具。
二、制作刻录重装系统光盘:选择刻录模式和文件
2.1打开刻录工具

安装完刻录工具后,打开该软件。一般情况下,软件的界面会有明显的“刻录”或者“制作”按钮。
2.2选择刻录模式
在刻录工具的界面上,选择刻录模式为“刻录光盘映像”或者“创建光盘映像”。这个选项的名称可能会因刻录工具的不同而有所不同。
2.3添加系统安装文件
在选择了刻录模式之后,点击“添加文件”或者“浏览”按钮,选择之前下载的系统安装文件。
三、设置刻录参数:选择刻录光盘类型和速度
3.1选择光盘类型
在刻录参数设置界面,选择刻录光盘的类型。如果是将系统安装文件刻录到DVD光盘上,选择“DVD-ROM”;如果是刻录到CD光盘上,则选择“CD-ROM”。
3.2设置刻录速度
刻录速度是指将系统安装文件写入光盘的速度。一般情况下,选择一个适中的刻录速度可以确保数据的完整性。
四、开始刻录:等待过程完成
4.1确认刻录信息
在开始刻录之前,务必再次核对刻录光盘的类型、刻录文件和刻录速度等信息是否正确。
4.2点击开始刻录按钮
在确认无误后,点击“开始刻录”按钮,刻录过程将自动开始。刻录完成后,会有提示信息出现。
五、使用刻录重装系统光盘:重装系统
5.1插入刻录光盘
刻录完成后,将刻录好的光盘插入需要重装系统的电脑的光驱中。
5.2重启电脑
关闭电脑,然后重新启动。在开机过程中,按照屏幕上的提示进入BIOS设置界面。
5.3设置启动顺序
在BIOS设置界面中,找到“启动顺序”或者“BootOrder”选项,并将光驱设为首选启动设备。
5.4完成系统重装
保存设置并退出BIOS界面后,电脑会自动从刻录光盘中启动,并开始系统的重装过程。
通过使用刻录重装系统光盘,我们可以轻松解决电脑运行缓慢或者系统故障的问题。只需准备好系统安装文件和刻录工具,按照详细步骤进行操作,即可完成刻录和重装系统的过程。刻录重装系统光盘不仅能提高系统的运行速度,还能解决许多其他问题,是电脑用户必备的技巧之一。
转载请注明来自装机之友,本文标题:《使用刻录重装系统光盘的教程(详细步骤教你轻松重装系统,解决电脑问题)》
标签:刻录重装系统光盘
- 最近发表
-
- 老板电磁炉的特点与优势(以老板电磁炉为例,探讨电磁炉在家庭使用中的优势)
- 揭秘阿西莫音响的品质与性能(全面评测阿西莫音响,解读其声音魅力与技术亮点)
- 精英Bois升级教程(从菜鸟到高手,掌握关键升级技巧)
- 探索迪兰380的功能与性能(全方位解析迪兰380的特点与优势)
- 惠普2570p是如何满足工作需求的?(一款高性能商务笔记本电脑的全面解析)
- 台式电脑U盘装机教程(轻松实现自己的电脑装机梦想,U盘装机指南)
- 芝杜X8的综合评价及使用心得(探索芝杜X8的性能与功能,为您带来全方位的使用体验)
- 魅族魅蓝2手机评测(功能强大,性价比超高)
- 平板验货(通过平板实现快速准确的商品验货,提升效率和质量)
- 迷你低音炮的震撼音效给你带来无限享受(小巧身材,大功率输出,让你身临其境)

