轻松安装Win10系统(以系统U盘装Win10系统,让安装更方便快捷)
![]() lee007
2024-08-07 19:00
291
lee007
2024-08-07 19:00
291
在电脑使用过程中,有时我们需要重新安装操作系统,而使用U盘安装系统能够更加方便和快捷。本文将详细介绍使用U盘安装Win10系统的方法和步骤,帮助读者轻松完成系统的安装。

1.准备所需材料:U盘、Win10系统镜像文件、电脑
在开始之前,我们需要准备好一根容量较大的U盘,下载好合适版本的Win10系统镜像文件,并确保电脑能够正常运行。
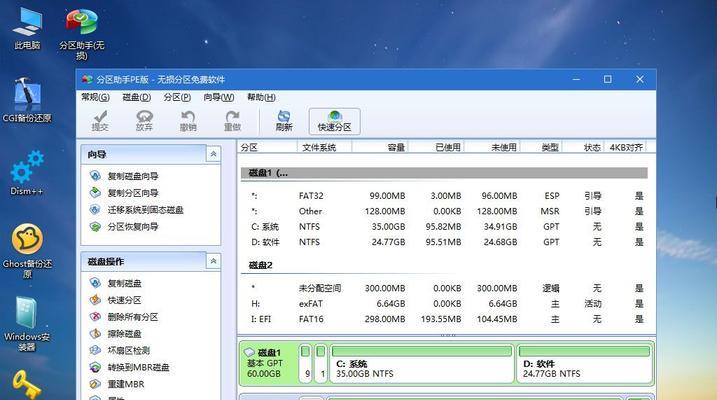
2.格式化U盘
将U盘插入电脑,打开“我的电脑”,右键点击U盘,选择“格式化”。在弹出的窗口中选择“默认”格式化选项,并勾选“快速格式化”选项,点击“开始”进行格式化。
3.下载并安装Win10安装媒体制作工具

打开浏览器,在Microsoft官网上下载并安装Win10安装媒体制作工具。
4.打开制作工具
打开安装媒体制作工具,接受许可协议后,在界面中选择“创建安装介质(USB闪存驱动器、DVD或ISO文件)”,点击“下一步”。
5.选择系统镜像文件
在下一个界面中,选择“ISO文件”选项,并点击“下一步”。然后浏览到之前下载的Win10系统镜像文件,并点击“下一步”。
6.选择U盘
在下一个界面中,选择“USB闪存驱动器”选项,并点击“下一步”。然后选择刚才格式化的U盘,并点击“下一步”。
7.创建安装介质
制作工具开始将系统镜像文件写入U盘,这个过程可能需要一些时间,请耐心等待。
8.设置电脑启动项
将制作好的U盘插入需要安装Win10系统的电脑上,重启电脑。在开机过程中,按下相应的按键(通常是F2或Del键)进入BIOS设置界面。
9.调整启动顺序
在BIOS设置界面中,找到“启动项”或者“Boot”选项,并将U盘作为第一启动设备,保存设置并退出。
10.开始安装系统
重启电脑后,系统会自动从U盘启动,进入Win10系统安装界面。按照界面提示,选择语言、时区和键盘布局等选项。
11.选择安装类型
在安装界面中,选择“自定义安装”选项,然后选择需要安装Win10系统的磁盘分区,并点击“下一步”。
12.等待安装完成
系统开始进行安装过程,这个过程需要一定的时间,请耐心等待。
13.设置个人喜好
安装完成后,系统会要求你进行一些个性化设置,如选择用户名、密码、桌面背景等。
14.安装所需驱动程序
安装完成后,为了确保电脑的正常运行,我们需要安装相应的驱动程序,可以通过官方网站或驱动管理工具来获取和安装。
15.完成系统安装
安装驱动程序后,我们已经成功地使用U盘安装了Win10系统,可以开始享受全新系统的各种功能和优势了。
通过使用U盘安装Win10系统,我们可以省去光驱等外部设备的麻烦,更加方便和快捷地完成系统安装。只需准备好U盘、Win10系统镜像文件和电脑,按照上述步骤进行操作,即可轻松完成系统的安装。希望本文对读者有所帮助。
转载请注明来自装机之友,本文标题:《轻松安装Win10系统(以系统U盘装Win10系统,让安装更方便快捷)》
标签:盘装系统
- 最近发表
-
- 探索AMDFX-8120的性能和优势(一款适合高性能计算的处理器)
- AMDR5350(全面评析AMDR5350的性能和特点,带您探索处理器的新境界)
- 华为AscendG6-T00手机的性能和功能介绍(一款外观时尚、性能强大的智能手机)
- Ematic平板(探索Ematic平板)
- 苹果5的性能与特点解析
- 人大金仓(发现历史,感受文化,品味人文的精神财富)
- 酷比S9手机体验报告(颠覆你对智能手机的认知,尽享科技创新之美)
- 百立丰T7手机评测(深入解析百立丰T7手机的功能与特点,以及用户体验)
- 飞科DH6620怎么样?剃须体验评测(高性价比的刮胡刀,轻松拥有完美造型)
- Ryzen1700(AMDRyzen1700)

