以笔记本U盘启动装系统的详细教程(轻松实现系统安装,简化操作流程)
![]() lee007
2024-08-09 12:05
312
lee007
2024-08-09 12:05
312
随着科技的不断发展,越来越多的用户选择使用笔记本电脑。然而,在一些情况下,我们可能需要重新安装操作系统。本文将为大家介绍如何使用U盘来启动笔记本电脑并进行系统装机,让您能够轻松实现系统安装,简化操作流程。
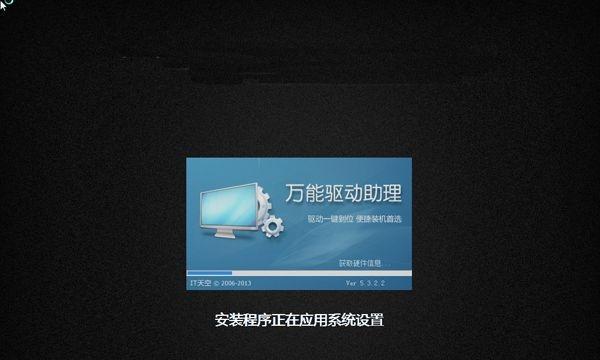
准备工作
在开始之前,您需要准备一台可用的笔记本电脑、一根容量大于8GB的U盘以及一个可用的操作系统安装文件。
下载并准备启动盘制作工具
第一步是下载一个合适的启动盘制作工具,比如Rufus或者UltraISO,并将其安装到您的电脑上。这些工具可以帮助您将操作系统安装文件制作成可启动U盘。
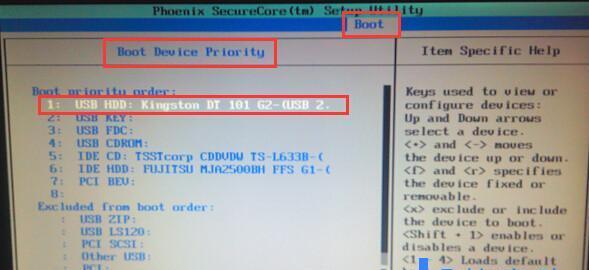
选择合适的操作系统安装文件
根据您的需求和个人偏好,选择并下载一个合适的操作系统安装文件。常见的操作系统有Windows、Linux和MacOS等。
插入U盘并打开启动盘制作工具
将U盘插入电脑的USB接口,并打开之前下载并安装好的启动盘制作工具。确保您选择的是正确的U盘设备。
选择操作系统安装文件
在启动盘制作工具中,选择之前下载好的操作系统安装文件。确保文件路径正确,点击下一步继续。
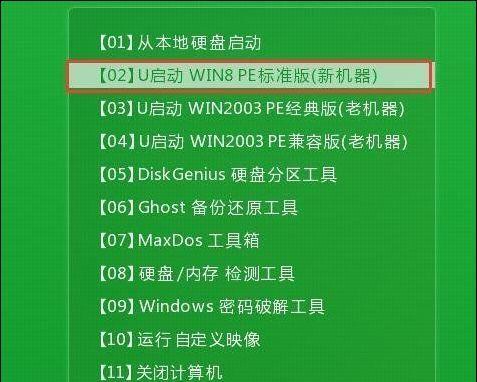
选择U盘启动模式
在启动盘制作工具中,选择U盘启动模式,确保您的笔记本电脑支持从U盘启动。
开始制作启动盘
点击开始或制作按钮,启动盘制作工具会自动将操作系统安装文件写入到U盘中。这个过程可能需要一些时间,请耐心等待。
设置笔记本电脑启动项
在制作完启动盘后,您需要重启您的笔记本电脑,并进入BIOS设置。找到引导选项,将U盘设为第一引导设备。
保存并退出BIOS设置
设置完毕后,保存设置并退出BIOS界面。笔记本电脑将会重新启动,并从U盘中启动。
进入系统安装界面
笔记本电脑重新启动后,将会进入系统安装界面。根据提示,选择语言、时区等设置,并点击继续。
选择安装方式
根据您的需求,选择适合的安装方式。您可以选择覆盖原有的操作系统,或者创建新的分区进行安装。
等待系统安装
点击安装按钮后,系统开始进行安装。这个过程可能需要一些时间,请耐心等待。
重启并完成安装
系统安装完成后,系统会提示您重启笔记本电脑。重启后,您就可以享受全新的操作系统了。
安装完成后的一些注意事项
在安装完成后,您可能需要重新安装驱动程序、更新系统以及安装必要的软件和工具等。
通过以上步骤,您可以轻松使用U盘启动笔记本电脑并进行系统装机。希望本文能够帮助到您,在操作过程中有任何问题,请及时咨询相关技术人员。祝您操作愉快!
转载请注明来自装机之友,本文标题:《以笔记本U盘启动装系统的详细教程(轻松实现系统安装,简化操作流程)》
标签:笔记本盘启动
- 最近发表
-
- 华为nova的使用体验剖析(一款实用可靠的智能手机)
- 探索苹果MacBook的卓越表现(MacBook)
- 富勒L618手机的性能与优势剖析(探索富勒L618的高性能与出色功能)
- 锤子M1L(用心制造,打造极致工艺)
- 梅捷暖气片的性能和优势(了解梅捷暖气片的特点及其在家庭取暖中的应用)
- AMDX4730四核处理器的性能与特点(探索AMDX4730四核处理器的极致表现及应用场景)
- 澳柯玛冰箱的性能和使用体验(品牌特点、外观设计、智能功能、保鲜性能、节能环保、用户评价)
- AMD六核处理器的性能优势与应用(解析AMD六核处理器的卓越性能及其广泛应用领域)
- 当苹果烂了,我们会面临什么?(探讨苹果腐烂对个人、环境和经济的影响)
- 探鹿(揭秘探鹿的奇妙之旅,让你重新发现大自然的美丽)

