华硕电脑启动U盘安装系统教程(详细步骤图解,Win7系统安装教程)
![]() lee007
2024-08-24 12:16
292
lee007
2024-08-24 12:16
292
在现如今,电脑已经成为我们日常生活中不可或缺的工具。然而,当我们需要重新安装操作系统时,可能会遇到一些困难。本文将为您提供一份详细的教程,教您如何在华硕电脑上通过U盘启动并安装Win7系统。
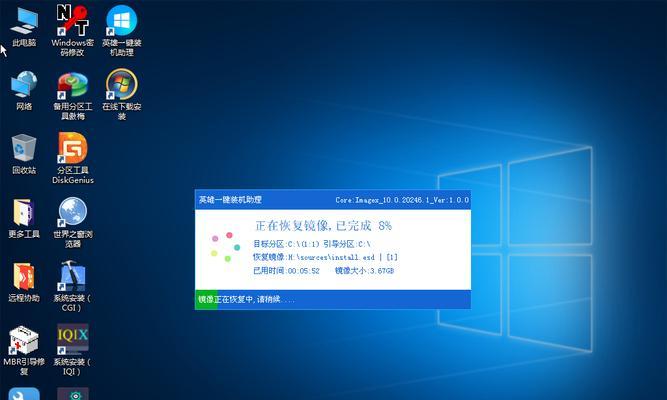
文章目录:
1.准备所需材料
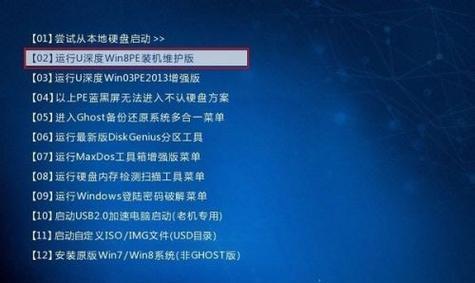
-准备一台空白U盘(容量至少为4GB)
-准备好Win7系统镜像文件(ISO格式)
2.创建可启动的U盘
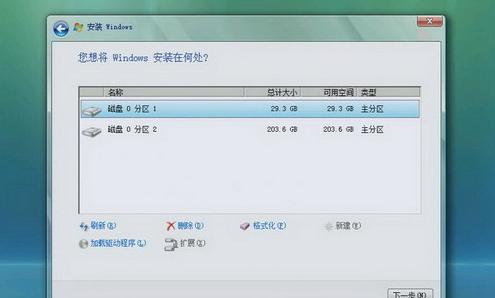
-将空白U盘插入电脑的USB接口
-打开电脑上的磁盘管理工具,选择U盘,格式化为FAT32文件系统
-右键点击Win7系统镜像文件,选择“以光盘映像方式烧录”
3.修改BIOS设置
-重启电脑并按下Del键或F2键进入BIOS设置
-进入“Boot”或“启动”选项卡
-将U盘设置为第一启动项,并保存更改
4.重启电脑并进入U盘启动模式
-保存BIOS设置并重启电脑
-在重启过程中按下F8键或F12键进入启动菜单
-选择U盘作为启动设备
5.进入Win7安装界面
-稍等片刻,电脑将自动从U盘启动并进入Win7安装界面
-选择合适的语言和区域设置,并点击“下一步”
6.接受许可协议
-阅读许可协议,并选择“我接受许可条款”选项
-点击“下一步”继续安装过程
7.选择安装类型
-如果您想要清除原有系统并全新安装Win7,请选择“自定义安装”
-如果您只是想更新系统而保留现有文件和设置,请选择“升级”
8.分区和格式化硬盘
-如果您选择了自定义安装,请在分区界面中进行硬盘分区和格式化
-确保将系统安装在主分区中
9.复制系统文件
-系统会自动复制所需的文件到硬盘中
-这个过程可能需要一些时间,请耐心等待
10.完成系统安装
-安装完成后,电脑会自动重启
-稍等片刻,系统将自动完成最后的设置
11.设置个人偏好
-选择时区、键盘布局和用户名等个人偏好设置
-点击“下一步”完成设置
12.安装驱动程序和更新
-进入桌面界面后,插入驱动程序光盘或下载最新的驱动程序并安装
-更新系统以确保安全性和稳定性
13.安装常用软件
-根据个人需求,安装常用软件(如浏览器、办公软件等)
-注意选择安全可靠的软件来源
14.备份重要文件
-在安装完系统后,及时备份重要文件和数据
-防止数据丢失或损坏的风险
15.系统优化与调试
-进行系统优化和调试,提升电脑性能和稳定性
-可以进行清理垃圾文件、关闭无用启动项等操作
通过本文的教程,您已经学会了如何在华硕电脑上通过U盘启动并安装Win7系统。这一过程可能会稍微复杂,但只要按照步骤进行,就能成功安装并享受全新的操作系统。记得在安装前备份重要文件,并及时安装驱动程序和常用软件,以确保系统的正常运行。祝您使用愉快!
转载请注明来自装机之友,本文标题:《华硕电脑启动U盘安装系统教程(详细步骤图解,Win7系统安装教程)》
标签:华硕电脑
- 最近发表
-
- 台电平板X80Pro的使用体验(功能全面,性价比高,是一款不错的平板电脑选择)
- 展现个性与时尚的穿搭指南(揭秘skins风格,教你打造独特时尚形象)
- 荣耀7照相实力大揭秘!(荣耀7照相质量如何?一探究竟!)
- 苹果六32G终极购买指南(解析苹果六32G的优势与不足,让您明智购买)
- 在华三做市场怎么样?——探索华三市场表现及前景(华三市场的竞争力、发展趋势及投资机会)
- 张泉灵(揭秘张泉灵近期动态及其未来发展方向)
- 锤子手机照相表现如何?(以锤子手机拍摄质量、特色功能和用户评价为主要考察点)
- 以至强5405(探索最新一代处理器的特点与优势)
- 联想710s(高性能处理器助力游戏体验,细节揭秘联想710s的游戏性能)
- 神舟K660Di5D2(探索神舟K660Di5D2的强大配置和用户体验)

