Win7电脑如何显示隐藏文件夹(简单教程和技巧帮你找回隐藏的重要文件)
![]() lee007
2024-06-03 12:16
333
lee007
2024-06-03 12:16
333
在使用Win7电脑的过程中,我们可能会遇到一些隐藏的文件夹,这些文件夹可能是系统文件夹、重要的配置文件夹或者是病毒隐藏的文件夹。学会如何显示隐藏文件夹是非常有必要的。本文将为大家详细介绍在Win7电脑中如何显示隐藏的文件夹,并提供一些简单的教程和技巧。

1.控制面板中打开文件夹选项

在控制面板中打开“文件夹选项”窗口,这是显示或隐藏文件夹的主要设置界面。
2.打开“查看”选项卡
在“文件夹选项”窗口中切换到“查看”选项卡,这个选项卡中包含了很多与显示或隐藏文件夹相关的设置。
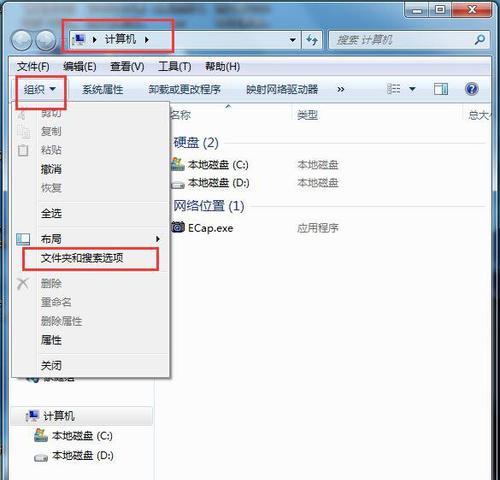
3.修改文件夹和搜索选项
在“查看”选项卡中,点击“修改文件夹和搜索选项”,这将打开一个新的窗口,其中包含了更多的文件夹显示设置。
4.显示隐藏的文件、文件夹和驱动器
在新窗口中,在“高级设置”下找到“隐藏的文件、文件夹和驱动器”选项,并选择“显示”,这样就可以显示系统中隐藏的文件夹了。
5.隐藏保护的操作系统文件
如果想要显示隐藏的操作系统文件,可以在新窗口中取消选中“隐藏保护的操作系统文件”,但需要谨慎操作,因为这些文件对系统运行至关重要。
6.关闭隐藏已知文件类型的扩展名
在新窗口中,取消选中“隐藏已知文件类型的扩展名”选项,这样在文件夹中就能够看到所有文件的扩展名了。
7.显示隐藏的磁盘驱动器
在新窗口中,勾选“显示隐藏的磁盘驱动器”,这样在“计算机”窗口中就能看到所有隐藏的磁盘驱动器了。
8.显示隐藏文件夹的快捷键
Win7电脑中,可以通过按下Alt键,在资源管理器窗口的菜单栏中显示“工具”选项,在下拉菜单中选择“文件夹选项”,进入“文件夹选项”窗口。
9.使用命令提示符显示隐藏文件夹
通过运行cmd命令,可以使用命令提示符显示或隐藏文件夹。具体命令为:attrib-h-s文件夹路径。
10.使用注册表编辑器显示隐藏文件夹
Win7电脑中,可以通过编辑注册表来显示或隐藏文件夹。具体操作为:按下Win+R键,输入regedit,进入注册表编辑器,找到“HKEY_CURRENT_USER\Software\Microsoft\Windows\CurrentVersion\Explorer\Advanced”路径,修改“Hidden”项的数值。
11.使用第三方软件显示隐藏文件夹
除了系统自带的方法外,还有很多第三方软件可以用来显示或隐藏文件夹。例如,CCleaner、TotalCommander等软件都提供了这样的功能。
12.小心处理隐藏文件夹
显示或隐藏文件夹时需要小心操作,特别是对系统文件夹进行操作时更要谨慎。建议在进行任何操作之前备份重要文件,以免意外删除或修改。
13.隐藏文件夹的用途和作用
隐藏文件夹的主要作用是保护用户的隐私和防止一些恶意软件或病毒对系统进行破坏。用户可以根据自己的需求来决定是否隐藏某些文件夹。
14.注意恶意软件隐藏的文件夹
一些病毒或恶意软件常常利用隐藏文件夹来躲避杀毒软件的检测,所以用户在显示隐藏文件夹时也要保持警惕,及时发现并清除这些恶意文件。
15.
通过本文介绍的方法和技巧,用户可以轻松地在Win7电脑上显示或隐藏文件夹。在操作前要注意备份重要文件,谨慎处理系统文件夹,以免造成不必要的损失。通过显示或隐藏文件夹,用户可以更好地保护隐私,防止病毒侵袭,提高系统安全性。
转载请注明来自装机之友,本文标题:《Win7电脑如何显示隐藏文件夹(简单教程和技巧帮你找回隐藏的重要文件)》
标签:显示隐藏文件夹
- 最近发表
-
- 三星32F4088(探索三星32F4088的独特魅力与功能)
- 台电平板X80Pro的使用体验(功能全面,性价比高,是一款不错的平板电脑选择)
- 展现个性与时尚的穿搭指南(揭秘skins风格,教你打造独特时尚形象)
- 荣耀7照相实力大揭秘!(荣耀7照相质量如何?一探究竟!)
- 苹果六32G终极购买指南(解析苹果六32G的优势与不足,让您明智购买)
- 在华三做市场怎么样?——探索华三市场表现及前景(华三市场的竞争力、发展趋势及投资机会)
- 张泉灵(揭秘张泉灵近期动态及其未来发展方向)
- 锤子手机照相表现如何?(以锤子手机拍摄质量、特色功能和用户评价为主要考察点)
- 以至强5405(探索最新一代处理器的特点与优势)
- 联想710s(高性能处理器助力游戏体验,细节揭秘联想710s的游戏性能)

