Win7电脑如何显示隐藏文件夹(一步步教你操作,快速找回丢失的文件)
![]() lee007
2023-11-13 09:00
414
lee007
2023-11-13 09:00
414
在Windows7操作系统中,有时候我们会发现一些文件夹或者文件被隐藏起来了,无法在普通的文件管理界面中显示出来。这让我们很困扰,因为有些隐藏文件夹中可能存放着我们重要的数据。如何在Win7电脑中显示这些隐藏文件夹呢?本文将详细介绍Win7电脑显示隐藏文件夹的方法。
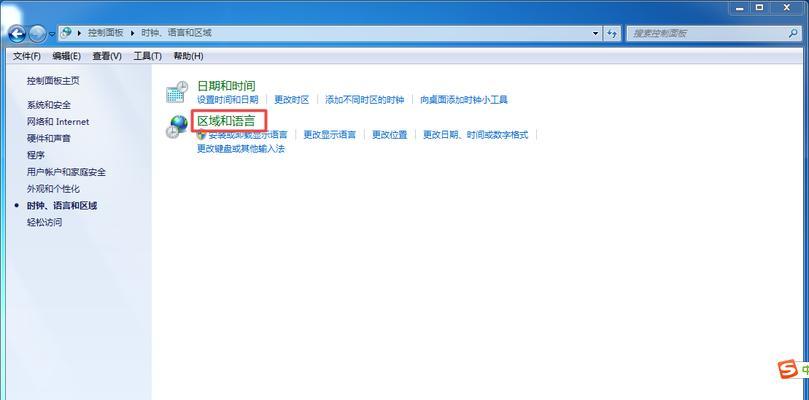
一:打开“文件资源管理器”窗口
要显示隐藏文件夹,首先我们需要打开“文件资源管理器”窗口。可以通过点击桌面上的“计算机”图标或者在开始菜单中搜索“文件资源管理器”来打开。
二:点击“组织”按钮
在“文件资源管理器”窗口中,可以看到顶部的菜单栏,其中有一个名为“组织”的按钮。点击它,会弹出一个下拉菜单。
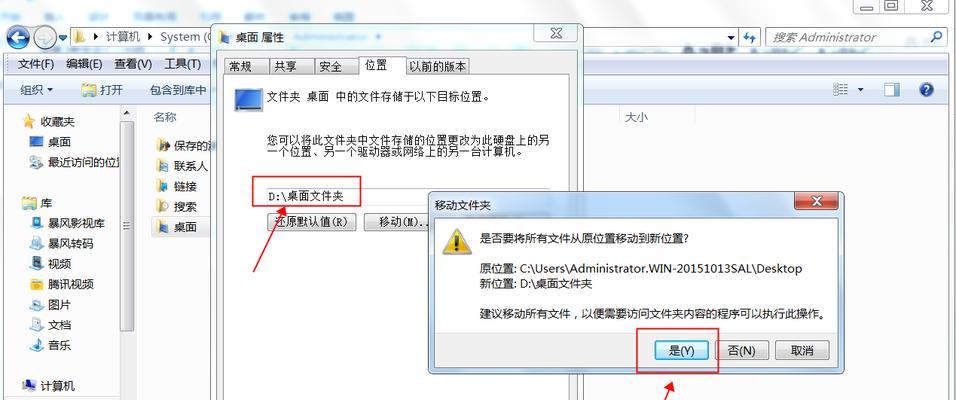
三:选择“文件和文件夹选项”
在弹出的下拉菜单中,选择“文件和文件夹选项”。这个选项会打开一个对话框,里面包含了各种文件和文件夹的设置选项。
四:点击“查看”选项卡
在打开的对话框中,会有多个选项卡,包括“常规”、“查看”、“搜索”等等。我们需要选择“查看”选项卡,以便进行隐藏文件夹的设置。
五:选择“显示隐藏的文件、文件夹和驱动器”
在“查看”选项卡中,可以看到一个名为“高级设置”的部分,其中包括一个复选框:“显示隐藏的文件、文件夹和驱动器”。勾选这个复选框,就可以显示隐藏的文件夹了。
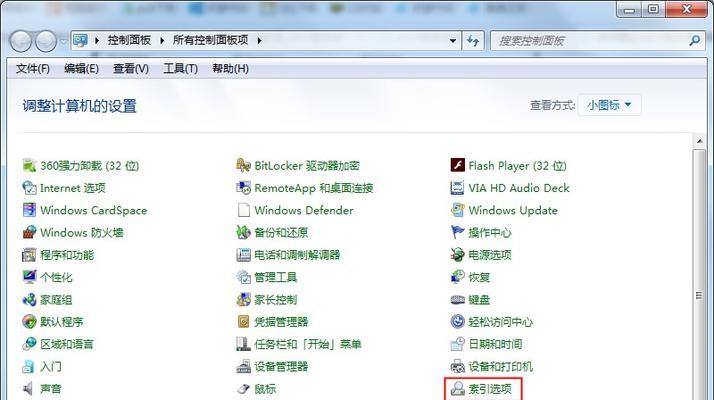
六:取消“隐藏受保护的操作系统文件(推荐)”选项
除了显示隐藏的文件夹外,有时候我们还需要显示一些受保护的操作系统文件。在同一个“高级设置”部分中,还有一个复选框:“隐藏受保护的操作系统文件(推荐)”。取消勾选这个复选框,可以显示这些受保护的文件。
七:点击“确定”按钮保存设置
完成以上设置后,在对话框底部会有一个“确定”按钮,点击它可以保存刚才的设置。此时,你会发现隐藏文件夹已经显示出来了。
八:查找丢失的文件夹
现在你可以在文件资源管理器中看到所有的文件夹,包括之前隐藏的文件夹。通过滚动、搜索或者浏览不同的目录,你可以找到丢失的文件夹。
九:备份重要文件夹
当你找到丢失的文件夹后,可以将其中的重要文件备份到其他地方,以防止将来再次丢失。可以使用移动、复制或者压缩等方式进行备份。
十:设置文件夹显示方式
如果你对显示方式有特殊要求,比如按照日期、大小等排序,或者使用不同的图标样式,可以在文件资源管理器中进行设置。
十一:隐藏文件夹保护个人隐私
隐藏文件夹是一种保护个人隐私的好方法。如果你有一些私密的文件或者文件夹,可以隐藏起来,别人就无法轻易找到它们。
十二:小心操作系统文件
显示隐藏的文件夹后,你也会看到一些操作系统文件。这些文件是系统运行所必需的,不要随意修改或删除它们,以免导致系统故障。
十三:查找文件夹选项快捷方式
除了通过“文件资源管理器”的菜单来显示隐藏的文件夹外,还可以通过“控制面板”中的“文件夹选项”来进行设置。这是另一种更加直观的方法。
十四:注意安全防护
显示隐藏的文件夹虽然方便,但也带来了一定的安全风险。如果你使用共享电脑,需要注意保护个人隐私和重要文件的安全。
十五:
通过以上的步骤,我们可以轻松地在Win7电脑中显示隐藏的文件夹。这个方法简单易行,适用于大多数用户。但在操作时要小心谨慎,避免对系统文件进行不必要的操作。希望本文能帮助到您解决隐藏文件夹的问题,找回丢失的重要数据。
转载请注明来自装机之友,本文标题:《Win7电脑如何显示隐藏文件夹(一步步教你操作,快速找回丢失的文件)》
标签:显示隐藏文件夹
- 最近发表
-
- 华硕VG278HV电竞显示器的性能及用户体验(了解华硕VG278HV的特点与优势)
- 55UF6800-CA电视机的性能与功能评测(探索55UF6800-CA电视机的细节和优势,为您提供最佳视听体验)
- 硅胶手机保护壳使用寿命和影响(了解硅胶手机保护壳的使用寿命和长期使用的影响)
- 华为荣耀8与9游戏性能评测对比(华为荣耀8与9的游戏性能大PK,哪款更胜一筹?)
- 三星32F4088(探索三星32F4088的独特魅力与功能)
- 台电平板X80Pro的使用体验(功能全面,性价比高,是一款不错的平板电脑选择)
- 展现个性与时尚的穿搭指南(揭秘skins风格,教你打造独特时尚形象)
- 荣耀7照相实力大揭秘!(荣耀7照相质量如何?一探究竟!)
- 苹果六32G终极购买指南(解析苹果六32G的优势与不足,让您明智购买)
- 在华三做市场怎么样?——探索华三市场表现及前景(华三市场的竞争力、发展趋势及投资机会)

